Mail.ru ay lumabas 20 taon na ang nakalipas at ngayon ay isa sa pinakasikat na libreng serbisyo. Upang mapataas ang kaginhawahan at bilis ng paggamit ng serbisyong ito, maaari mong gamitin ang anumang email client para sa isang PC o smartphone. Kung paano ito gagawin ay ilalarawan nang detalyado sa artikulo.
Mga Opsyon sa Setting
Upang gumamit ng email mula sa Mail.ru sa isang mail program, kailangan mong malaman ang mga parameter para sa pagkonekta sa server. Para sa serbisyo ng mail na ito ang mga ito ay:
- Address ng POP3 incoming message server: pop.mail.ru.
- Port para sa POP3:995.
- IMAP4 address ng papasok na server: imap.mail.ru.
- IMAP port: 993.
- Palabas na SMTP server address: smtp.mail.ru.
- SMTP port: 465.
- Encryption: SSL/TSL.
- Paraan ng pagpapatunay: normal na password.
Ang mga parameter na ito ay angkop din para sa hindi karaniwang mga e-mail address na ginagamit sa serbisyo ng mail na ito: [email protected], [email protected], [email protected].
Ang POP3 at IMAP4 na mga protocol ay naiiba sa isa't isa sa paraan ng pakikipag-ugnayan ng mga ito sa server. ATSa unang kaso, nilo-load ang mga titik sa memorya ng computer gamit ang isang email client. Sa server, tinatanggal ang mga ito.
Sa pangalawang kaso, ang mga titik ay kinokopya sa hard disk ng PC na may mail program, na natitira sa server. Gayundin, sinusuportahan ng IMAP4 protocol ang pag-synchronize sa serbisyo ng mail. Nangangahulugan ito na ang lahat ng mga aksyon na may mga titik sa lokal na makina ay madodoble sa server. Gumagana rin ito sa kabaligtaran na direksyon, iyon ay, kapag na-delete ang mail mula sa server, made-delete din ito sa computer ng user.
Pagkonekta ng email account sa Microsoft Outlook 2007
Para makapag-set up ng account gamit ang mail mula sa Mail.ru, kailangan mong:
- Buksan ang window ng "Mga Setting ng Account" sa pamamagitan ng pagpili ng naaangkop na item mula sa menu na "Mga Tool."
- Sa dialog box, sa tab na "Mail," i-click ang button na "Gumawa."
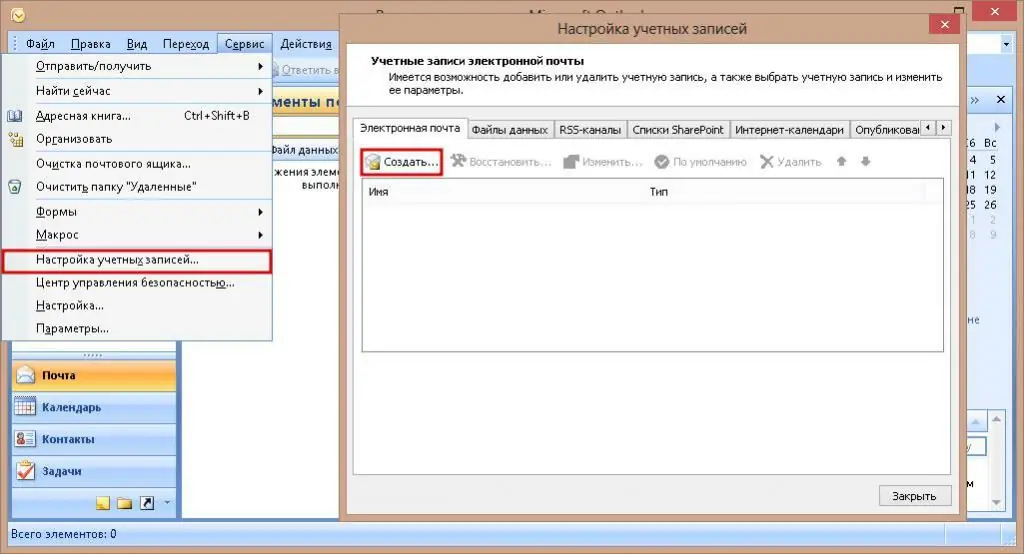
Lagyan ng check ang kahon na "Manu-manong i-set up"
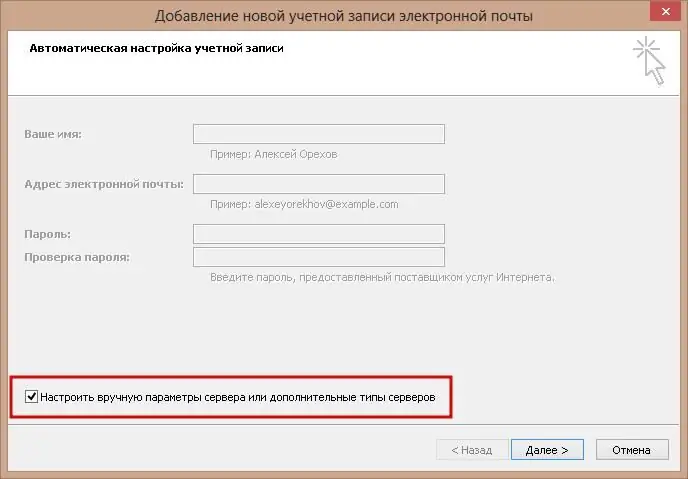
Sa bagong dialog box, lagyan ng check ang kahon sa tabi ng "Internet E-mail"
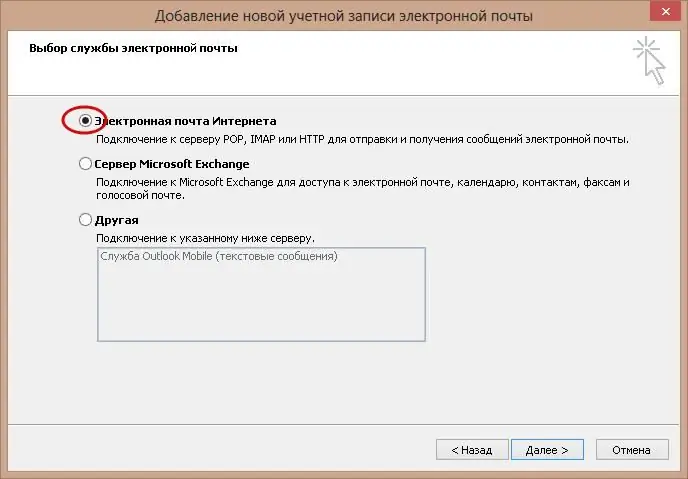
Punan ang lahat ng mga deadline sa bagong window ng kinakailangang impormasyon
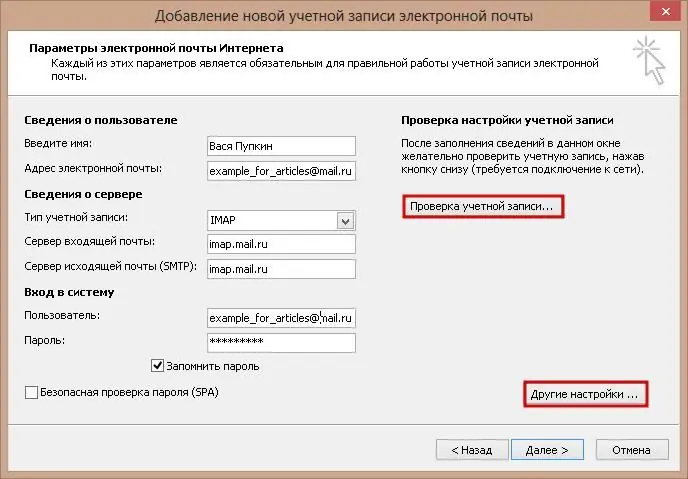
- Pindutin ang button na "Higit Pang Mga Setting."
- Sa bagong window ng mga setting, sa tab na Smtp, suriin ang unang linya upang ang password mula sa e-mail ay magamit upang ma-access ang SMTP Mail.ru.
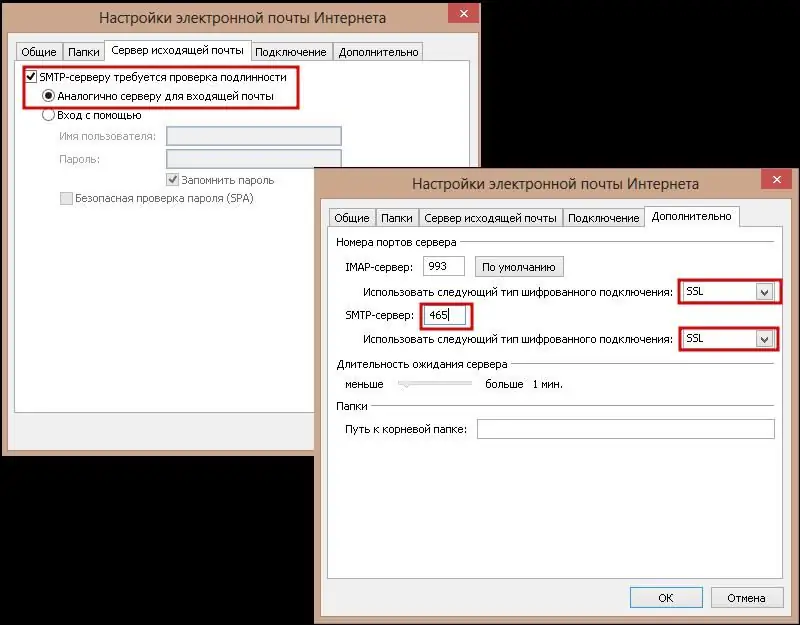
- Sa huling tab ng parehong window, baguhin ang uri ng pag-encrypt at, kung kinakailangan, mga numero ng port.
- Bumalik sa pangunahing window, suriin ang mga setting gamit ang button na may parehong pangalan, i-click ang "Next" at "Finish".
Kinukumpleto nito ang pag-setup ng Mail.ru SMTP at ang papasok na server ng mensahe sa account.
Pagkonekta ng email account sa Mozilla Thunderbird 53
Pinapayagan ka ng mail client na ito na huwag magdusa sa mga setting ng mailbox, dahil kapag ipinasok mo ang iyong login at password, ang program mismo ang nagtatakda ng mga kinakailangang parameter. Kahit na ang Mail.ru SMTP address ay hindi kailangang i-configure. Sa halip, maaaring gamitin ng Thunderbird ang "default" na SMTP address mula sa Gmail.com. Ngunit para mai-set up mismo ng kliyente ang lahat, kailangan niya ng Internet access.
Para tawagan ang mail account manager sa Thunderbird, kailangan mong:
- Pindutin ang pindutan ng pangunahing menu at piliin ang "Mga Setting"=> "Mga Setting ng Account" dito. mga talaan.”
- Sa ibaba, sa kaliwa, i-click ang button na "Mga Pagkilos ng Account" at piliin ang "Magdagdag ng account" sa drop-down na menu. tala ng mail.”
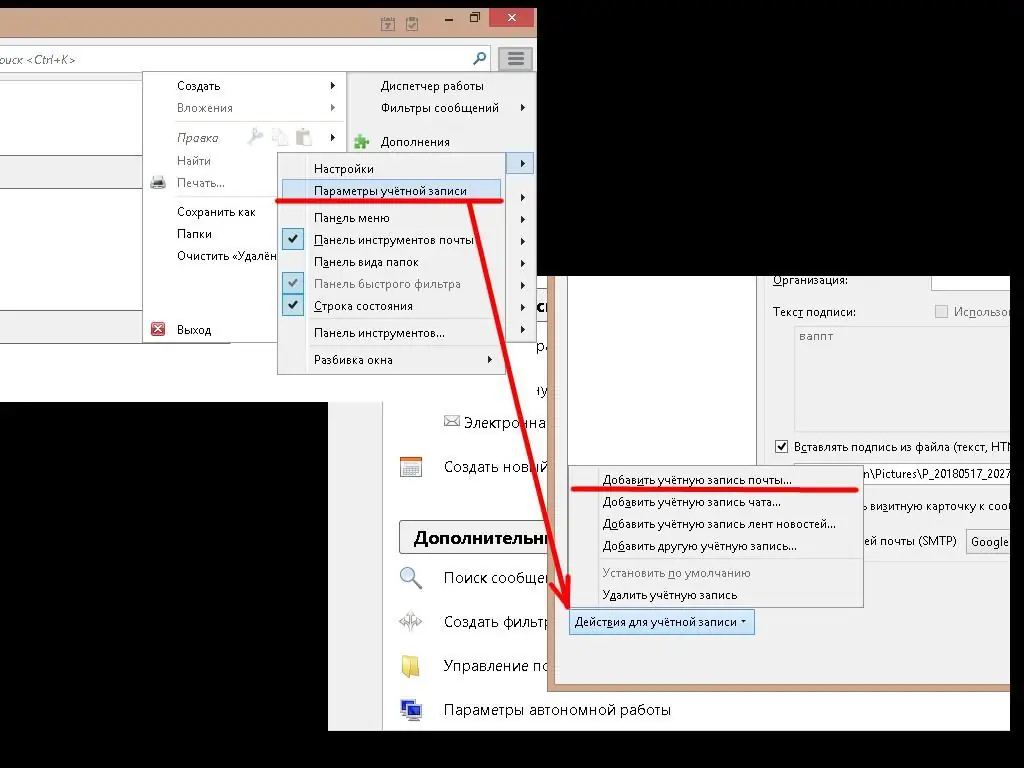
Sa bagong window ipasok ang pangalan at apelyido, na ipapakita para sa mga tatanggap, login at password mula sa e-mail'a. Pagkatapos ng ilang pag-click sa "Next", makukumpleto ang setup.
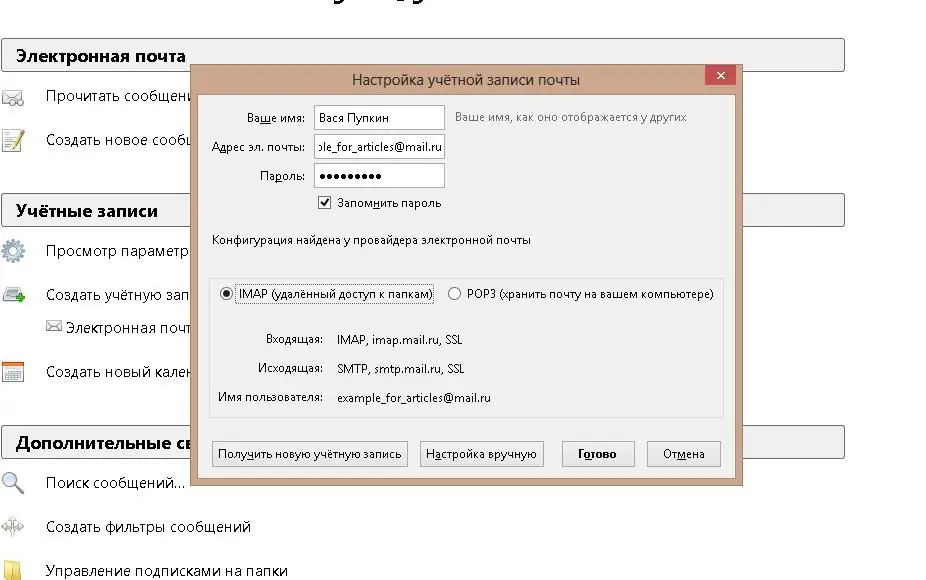
Pagkonekta ng email account sa The Bat! 8
Ang kliyenteng ito, tulad ng nauna, ay sumusuporta sa awtomatikong paggawa ng account. Para magdagdag ng bago, kailangan mo ng:
Sa pangunahing menu, sa seksyong "Kahon," piliin ang sub-item na "Bagong mailbox."
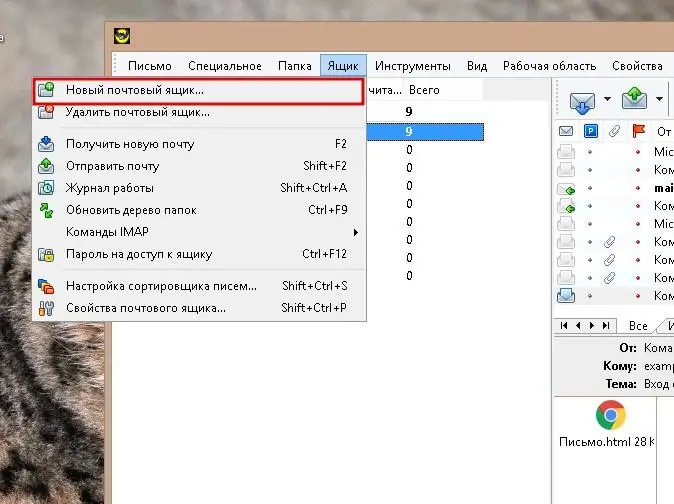
Sa unang window sa mga kaukulang linyailagay ang una at apelyido, login, password at piliin ang uri ng protocol para sa mga papasok na mensahe POP3 o IMAP4
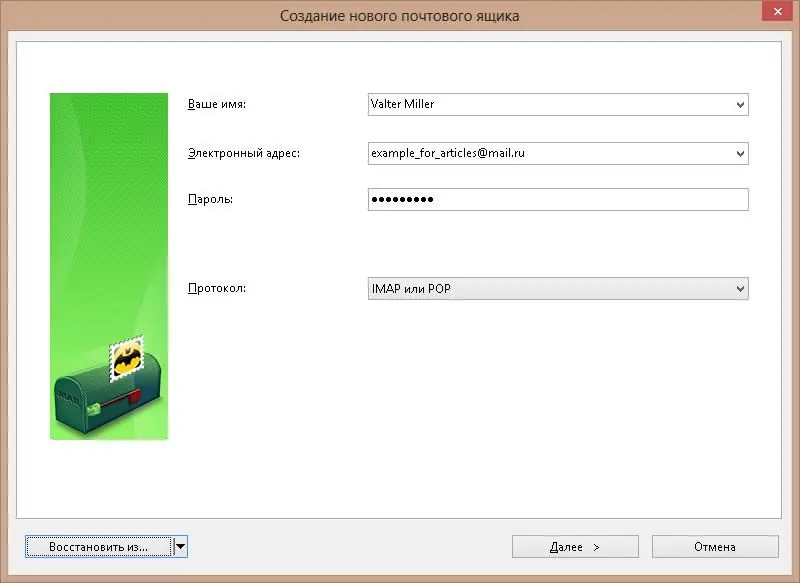
Tinutukoy ng pangalawang window ang eksaktong uri ng protocol, ipinapasok ang address, port at uri ng pag-encrypt nito. Ang login at password mula sa mailbox ay muling ipinasok
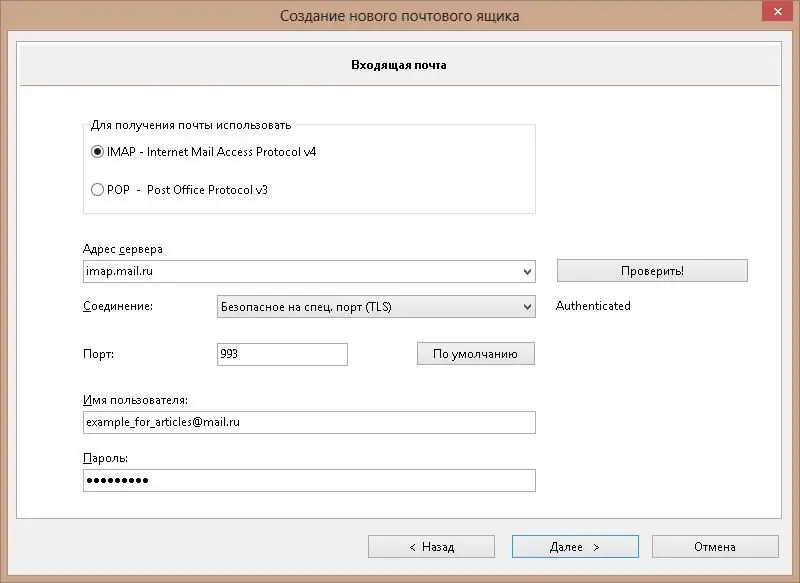
Sa ikatlong window, ang papalabas na server ng mensahe ay na-configure. Ginagawa mismo ng kliyente ang pagsasaayos ng SMTP Mail.ru, kaya hindi mo kailangang magpasok ng anuman, maliban sa 1 marka sa ibaba ng window. Kinukumpirma nito na kailangan ng password para ma-access ang SMTP server
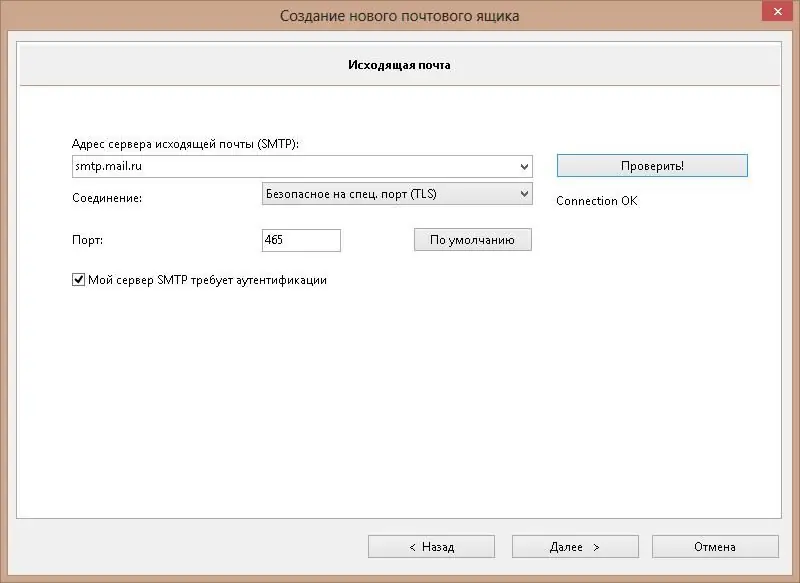
Sa huling window, ilagay ang pangalan kung saan ipapakita ang account sa kliyente, at ang mga inisyal ng user, na ipapakita sa tatanggap sa halip na sa e-mail address
Pagse-set up ng Mail.ru mail sa Android
Ang paggamit ng browser upang suriin ang mail sa iyong telepono ay hindi maginhawa. Samakatuwid, mas madaling i-set up ang client na nakapaloob sa Android OS nang isang beses. Ginagawa ito tulad ng sumusunod:
- Sa pangunahing menu, hanapin at ilunsad ang "Mail" o "E-mail" na application.
- Sa unang pagkakataon ay mag-aalok ito upang ikonekta ang isa sa mga serbisyo ng mail sa Amerika, kung saan hindi kabilang ang Mail.ru. Samakatuwid, kailangan mong mag-click sa "Iba pa (POP3/IMAP) o Iba pa(POP3/IMAP).
- Ilagay ang buong e-mail address at password.
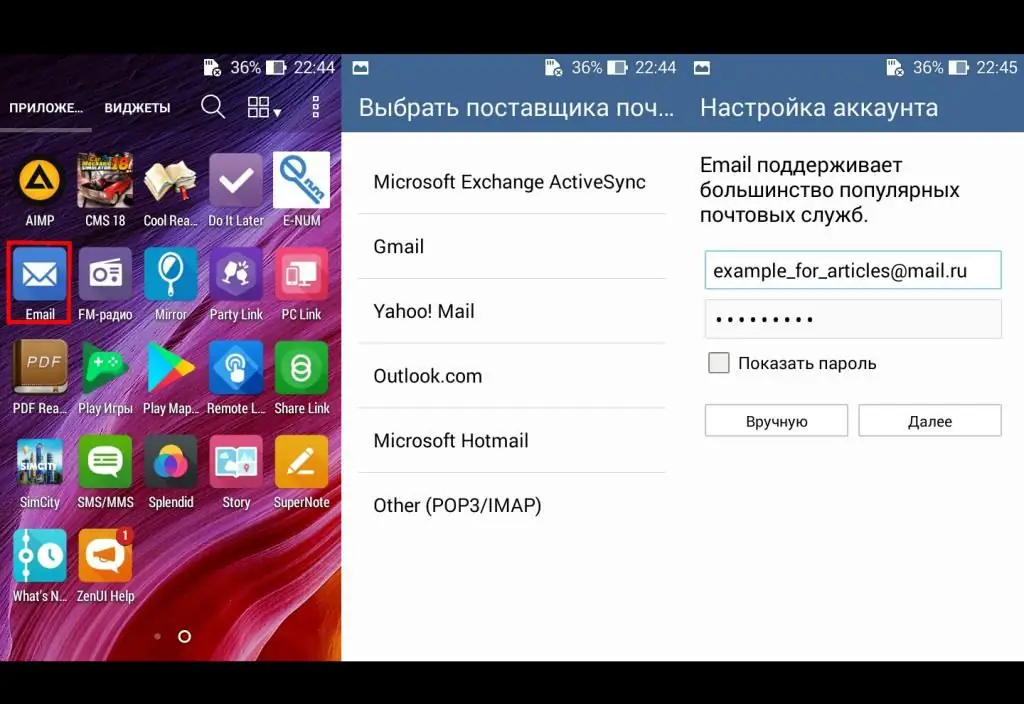
- Pumili ng uri ng protocol para sa mga papasok na mensahe.
- Palitan ang POP3/IMAP server address at uri ng pag-encrypt sa mga kinakailangan. Awtomatikong magbabago ang numero ng port.
- SMTP Mail.ru na mga settingkatulad ng POP3/IMAP. Sa parehong window, kailangan mong lagyan ng check ang kahon sa tabi ng "Kailangan ang pag-sign in".
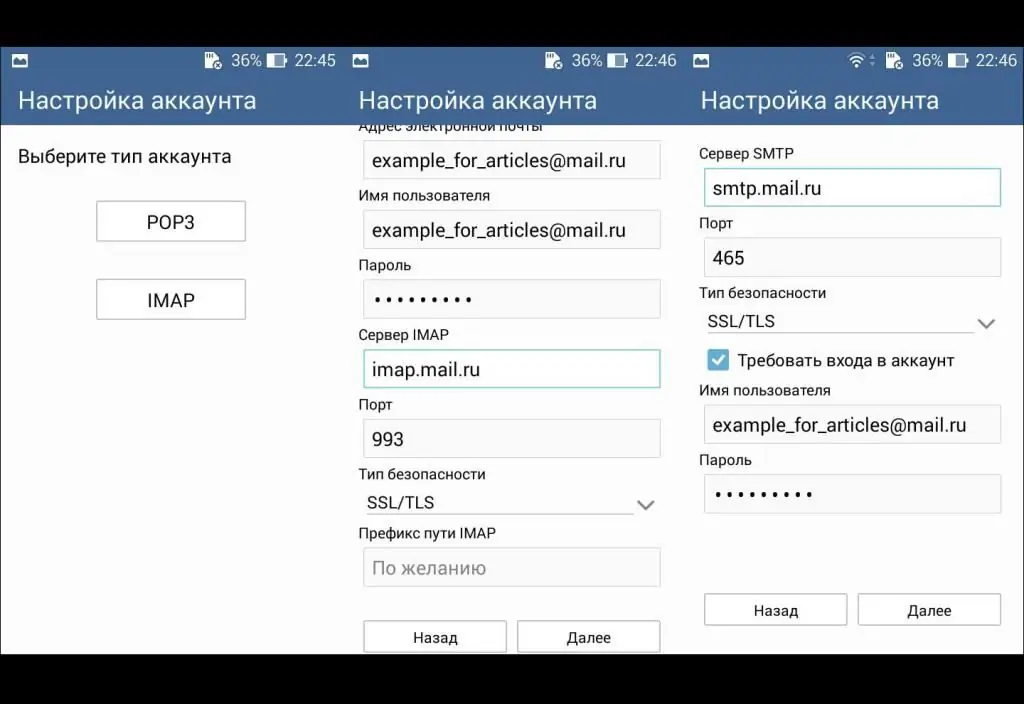
Sa huling hakbang, ang dalas ng pag-synchronize sa server at pagsuri para sa mga bagong mensahe ay na-configure
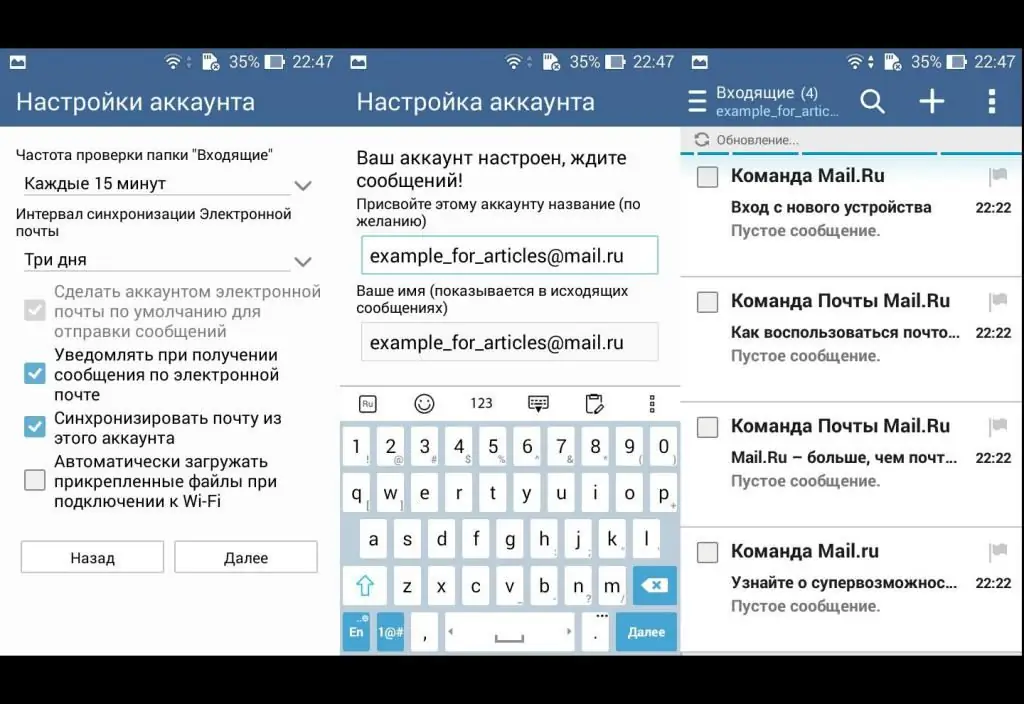
Ang pag-set up ng SMTP Mail.ru at iba pang kinakailangang parameter kapag gumagawa ng mailbox sa maraming mailbox ay awtomatikong ginagawa, ngunit minsan ay maaaring kailanganin ang interbensyon ng user sa prosesong ito.






