Lahat ng iPhone user ay nakaranas ng problema gaya ng pagpuno sa memorya ng smartphone ng mga lumang larawan at video. Upang palayain ang memorya ng device at hindi mawala ang mga kinakailangang file, maaari mong ilipat ang mga ito sa iyong computer. Paano ito gagawin? Mayroong iba't ibang paraan upang gawin ito. Isasaalang-alang namin ang mga ito nang mas detalyado sa artikulo.
Mag-upload ng larawan sa pamamagitan ng USB. Hakbang-hakbang na tagubilin

Paano mag-upload ng mga larawan mula sa iPhone papunta sa computer sa pamamagitan ng USB? Ngayon sasabihin namin sa iyo. Upang makapaglipat ng impormasyon gamit ang USB cable, dapat kang:
- I-on muna ang iyong computer.
- Ikonekta ang iyong iPhone sa iyong computer gamit ang isang espesyal na USB cable.
- Pumunta sa "My Computer" sa isang personal na computer.
- Maghanap ng bagong nakakonektang device ("iPhone" ang pinakamadalas na nakakonektaang device (disk) ay tinatawag na pangalan at modelo ng device, gaya ng iPhone 5s, atbp.).
- Magbukas ng nakakonektang device sa pamamagitan ng pag-double click.
- Maghanap ng folder na tinatawag na DCIM sa loob nito (naglalaman ang folder na ito ng lahat ng larawang ginawa gamit ang nakakonektang iPhone).
- Buksan ang folder at piliin ang lahat ng larawang kailangan mo.
- Pumili ng isa sa mga aksyon: "Kopyahin", "I-cut" o "Ilipat".
- Ipasok o ilipat ang mga napiling file ng larawan sa gustong folder sa iyong computer.
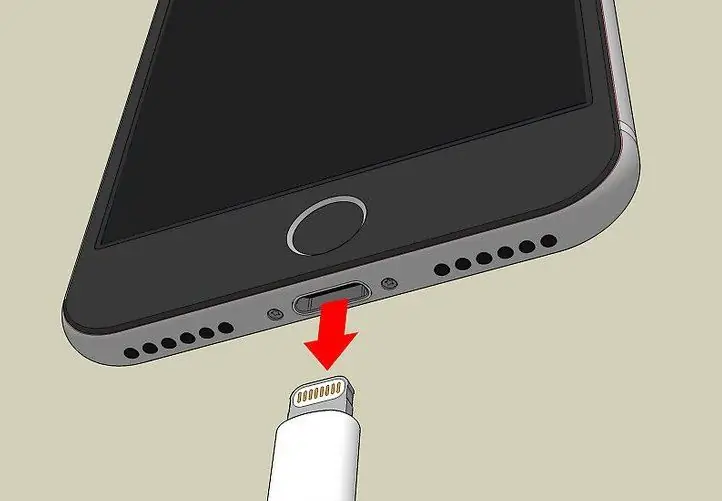
Tapos na. Maaari mo na ngayong i-format ang folder na ito o tanggalin ang lahat ng larawan mula sa iyong iPhone nang walang takot na mawala ang data.
Mag-download ng mga larawan mula sa iPhone gamit ang pag-import. Hakbang-hakbang na tagubilin
Paano mag-download ng mga larawan mula sa iPhone patungo sa computer? Ang Windows 10 operating system ay nagbibigay ng function na mag-import ng mga larawan at video mula sa isang konektadong device. Paano ko magagamit ang feature na ito para kumopya ng mga larawan?
Para dito kailangan mo:
- I-on ang computer na nagpapatakbo ng Windows 10.
- Ikonekta ang iyong iPhone sa iyong computer gamit ang isang espesyal na USB cable.
- Hintayin ang computer na makahanap ng bagong nakakonektang device.
- Buksan ang "My Computer".
- Maghanap ng bagong nakakonektang device at mag-right click dito.
- Sa menu ng konteksto, piliin ang "Mag-import ng larawan at video" (maaaring magkaiba ang pangalang itosa iba pang mga bersyon ng Windows operating system).
- Sundin ang lahat ng tagubilin sa pag-import nang sunud-sunod.
Tapos na ang lahat. Ngayon ang lahat ng mga larawan at video ng iyong "iPhone" ay nasa folder sa address na "Aking computer" - "Aking mga larawan".
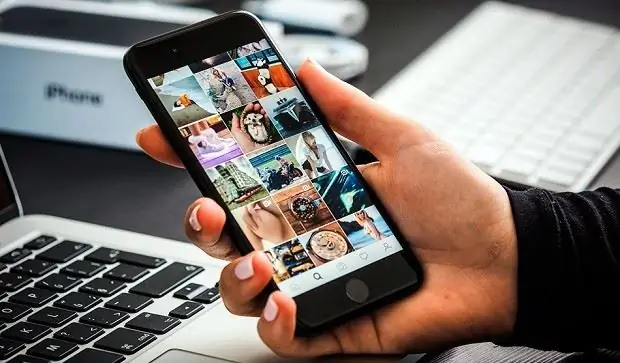
Pagba-back up ng mga larawan gamit ang iCloud
Paano maglipat ng mga larawan mula sa iPhone patungo sa computer nang walang cable? Magagawa ito gamit lamang ang function ng pag-sync. Ang katotohanan ay ang mga tagagawa ng iPhone ay naglaan ng tungkol sa 5 GB ng memorya sa file system ng mga smartphone para sa tinatawag na backup ng system ng device. Dahil dito, palaging posible na bumalik sa huling iPhone system restore point, o ibalik ito sa gumaganang kondisyon kung sakaling mabigo ang system.
Paano mag-upload ng mga larawan mula sa iPhone papunta sa computer sa pamamagitan ng iTunes? Mga tagubilin para sa pag-back up ng mga file sa iPhone:
- Kailangan mong paganahin ang "iCloud" sa iyong device (para dito kailangan mong pumunta sa mga setting ng "iPhone" at piliin ang seksyong "iCloud" doon).
- Mag-log in sa iCloud gamit ang impormasyon ng iyong account.
- I-activate ang pag-synchronize ng mga larawang "Icloud" (pumunta sa "Mga Setting", seksyong "Icloud" at piliin ang "Photo").
- Mag-log in sa iCloud sa pamamagitan ng iyong computer (kapag nag-sign in ka, ilagay ang impormasyon ng iyong account, katulad ng sa "iPhone" kung saan ito ginawapag-sync ng larawan).
- Pumunta sa tab na "Mga Larawan" at i-download ang mga ito mula doon (o kopyahin ang mga ito). Handa na ang lahat.
Backup sa Dropbox, OneDrive at Google Drive

Susunod, sasabihin namin sa iyo kung paano mag-download ng mga larawan mula sa iPhone patungo sa isang computer. Ang Dropbox, OneDrive, at Google Drive ay ilan sa mga opsyon sa cloud storage. Para sa mga hindi nakakaalam, ito ay mga storage na hindi nag-aaksaya ng pisikal na memorya ng iyong device. Ang lahat ng mga dokumento at mga file na nakaimbak sa kanila ay matatagpuan nang direkta sa Internet. Maaari mong tingnan ang mga ito, i-download ang mga ito, at ibahagi ang link sa pag-download sa iba.
Sa iPhone, ang mga cloud storage na ito ay maaaring kumilos bilang kaukulang mga application. Upang hindi magdusa sa pagkonekta sa cable sa computer at paghahanap ng mga kinakailangang larawan, at hindi rin gumamit ng iCloud program, sapat na upang kopyahin (ilipat) ang lahat ng kinakailangang mga larawan sa isa sa mga iminungkahing cloud storage (Dropbox)., OneDrive at Google Drive).
Pagkatapos mailipat ang lahat ng larawan sa isa sa mga storage na ito, kailangan mong i-on ang computer, kumonekta sa Internet at pumunta sa site ng storage na ito, gamit ang data mula sa iyong iPhone para ma-access ang iyong account.
Susunod, kailangan mong hanapin ang backup na kopya ng mga larawang ginawa mula sa iPhone at i-download ang mga ito sa iyong computer. handa na. Gaya ng nakikita mo, ang lahat ay medyo simple at praktikal.
Ang tanging kawalan ng pamamaraang ito ay ang obligadong pagkakaroon ng koneksyon sa Internetparehong sa iPhone mismo at sa iyong computer.
Paano mag-upload ng mga larawan mula sa iPhone papunta sa computer sa pamamagitan ng USB sa iTunes? Hakbang-hakbang na tagubilin
Maaaring gamitin ang "iTunes" sa isang computer na nagpapatakbo ng Mac OS o Windows. Gamit ang program na ito, maaari mo ring i-download ang lahat ng larawan mula sa device na nakakonekta sa computer.
Mga tagubilin para sa pagkopya ng mga larawan mula sa iPhone patungo sa Windows computer:
- I-install ang iTunes program sa iyong computer (inirerekumenda na gumamit ng mga opisyal na mapagkukunan ng pag-download).
- Ikonekta ang "iPhone" sa computer at kumpirmahin ang koneksyon sa pamamagitan ng pag-click sa button na "Trust."
- Pumunta sa mga setting ng iTunes (hanapin ang icon ng mobile phone).
- Piliin ang tab na "Larawan" doon.
- Lagyan ng check ang kahon na "I-synchronize".
- Pagkatapos mag-pop up ang window, kailangan mong ilagay dito ang landas para kumopya ng mga larawan (mula saan at saan).
- Mula sa ibaba ng window ng iTunes, mag-click sa button na "I-synchronize." Handa na ang lahat. Susunod, ang mga larawan ay nasa folder na tinukoy mo kanina.
Paano mag-upload ng mga larawan sa Mac OS PC? Tagubilin

Susunod, sasabihin namin sa iyo kung paano maglipat ng mga larawan mula sa iPhone patungo sa isang computer na may Mac OS. Mga tagubilin sa pagkopya:
- Ikonekta ang iPhone sa Mac gamit ang USB cable.
- BuksaniTunes at i-click ang Magpatuloy.
- Kumpirmahin ang koneksyon sa pamamagitan ng pag-click sa "Trust" na button.
- Ilunsad ang Photos app.
- Pindutin ang "Import" ("I-import lahat"). Handa na ang lahat. Ngayon ang lahat ng na-import na larawan ay nasa tab na "Mga Album" sa seksyong "Huling Pag-import."
Maliit na konklusyon
Ngayon alam mo na kung paano mag-download ng mga larawan mula sa iPhone patungo sa computer. Tumingin kami sa iba't ibang paraan, nagbigay ng mahalagang payo. Umaasa kaming makakatulong sa iyo ang aming mga rekomendasyon sa paglutas ng problemang ito.






