Ang mga gumagamit ng "Android"-ang mga smartphone ay bihirang nahaharap sa mga problema sa paglilipat ng mga file mula sa device patungo sa PC. Ito ay dahil sa iba't ibang mga system na nakabatay sa isang simpleng file manager. Para sa mga tagahanga ng "mansanas", ang isyung ito ay mas kumplikado. Paano maglipat ng mga larawan mula sa iPhone patungo sa computer?
Para saan?
Bakit mag-abala sa kung paano maglipat ng mga larawan mula sa iPhone patungo sa computer? Sa kabila ng katotohanan na ang mga smartphone ng kumpanya ay inilabas na may malaking halaga ng panloob na memorya, hindi lahat ng mga gumagamit ay maaaring magkasya dito. Marami ang nahaharap sa kakulangan ng libreng espasyo.
Siyempre, maaari mong subukang i-clear ang iyong cache o i-delete ang mga na-download na file na hindi mo kailangan, ngunit ang mga app at larawan ay kadalasang kumukuha ng pinakamaraming espasyo. Ang mga programa ay mahalaga para sa trabaho, kaya mahirap na humiwalay sa kanila. Ngunit pana-panahong kailangang linisin ang mga larawan.
Maaaring mahal sa iyong puso ang ilang larawan, kaya mas mabuting i-save ang mga ito sa iyong PC upangHuwag hindi sinasadyang tanggalin o mawala. Kailangang malaman kung paano maglipat ng mga larawan mula sa iPhone patungo sa computer.

Options
Kaya, maraming paraan para maglipat ng mga larawan. Halimbawa, maaaring kailangan mo ng cable. Ang pagkakaiba sa mga pamamaraan ay maaaring dahil sa iba't ibang mga PC system: Windows o OS X. Kakailanganin mo rin ng cable para i-synchronize ang data sa iPhoto.
Ngunit maraming user ang gustong malaman kung paano maglipat ng mga larawan mula sa iPhone patungo sa computer nang walang cable. Maaari mong i-on ang mga espesyal na program, gaya ng iCloud.
Sa wakas, magagamit mo ang Wi-Fi sync, ngunit bago mo ito simulan, kakailanganin mong ikonekta ang device sa isang PC.
Gumagana sa Windows
Upang gawin ito, kailangan mo ng isang computer sa naaangkop na system, isang cable ng koneksyon at ang mismong smartphone. Ang system ay magbubukas ng isang window na may autorun. Dito kailangan mong piliin ang naaangkop na mode. Inirerekomenda na piliin ang "Buksan ang device para tingnan ang mga file".
Ang nakakonektang smartphone ay ipapakita din sa My Computer. Ito ay makikita sa kaliwang hanay, sa listahan na may ipinapakitang disk partition. Mula dito maaari mo ring ilunsad ang iPhone bilang isang media device. Kailangan mo lamang i-click ito. Siyanga pala, ipapakita ito sa ilalim ng pangalang ibinigay mo noong una mo itong i-set up sa iTunes.
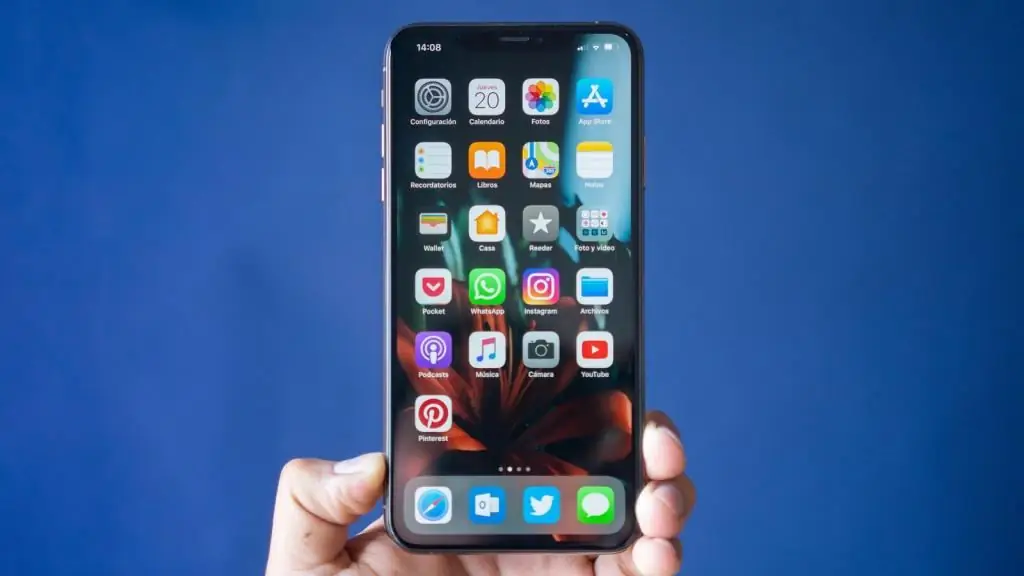
Sa pamamagitan ng pag-click sa icon, napupunta tayo sa panloob na storage ng device. Sa loob nito kailangan mong hanapin ang folder ng DCIM, na nag-iimbak ng mga litrato. Ngayon ay kailangan mong hanapin ang mga larawang iyon na gusto mong i-save sa iyong PC, kopyahin ang mga itoisang hiwalay na folder sa iyong computer.
Gumagana sa Windows 10
Paano maglipat ng mga larawan mula sa iPhone patungo sa Windows 10 computer? Ang nakaraang pamamaraan ay hindi palaging epektibo. Minsan tumatanggi ang device na gumana bilang isang file manager. Samakatuwid, kailangan mong gumamit ng mga programa ng third-party. Isa sa mga ito ay nasa Windows 10.
Bago maglipat ng mga larawan, tiyaking naka-install ang iTunes sa iyong computer. Susunod, kailangan mong ikonekta ang device sa computer. Pagkatapos naming pumunta sa "Start", makikita namin sa main panel ang application na "Photos."
Magbubukas ito at lalabas ang lahat ng naka-sync na larawan sa harap ng user. Sa kanang sulok sa itaas, piliin ang command na "Import". Susunod, kailangan mong piliin ang device na nakakonekta sa pamamagitan ng USB. Lalabas ang "iPhone" sa listahan.
Ngayon piliin ang mga larawang gusto mong i-save sa system. Upang gawin ito, maaari kang pumili ng isa o higit pa, at pagkatapos ay i-click ang pindutang "Magpatuloy". Kapag nakumpleto, lahat ng kasalukuyang snapshot ay makikita sa system.
Gumagana sa OS X
Paano maglipat ng mga larawan mula sa iPhone patungo sa computer? Maaari mong gamitin ang application na Image Capture. Bago iyon, muli, kailangan mong ikonekta ang iyong smartphone sa PC. Pagkatapos nito, awtomatikong ilulunsad ng computer ang kaukulang application.
Lahat ng mga larawan ng telepono ay lalabas sa isang bagong window. Kakailanganin mong piliin ang mga gusto mong i-save sa iyong PC. Maaari mo lang silang i-drag mula sa application papunta sa iyong desktop, at pagkatapos ay ipadala ang mga ito sa gustong folder.
Gumagana sa iTunes
Paano maglipat ng mga larawan mula sa iPhone patungo sa computer sa pamamagitan ng iTunes? Ang program na ito ay hindi direktanagsasangkot ng pagtatrabaho sa mga larawan. Sa kasong ito, dapat mong gamitin ang Photo application. Upang simulan ito, halos walang manipulasyon ang kailangan. Awtomatikong bubukas ang program pagkatapos ikonekta ang smartphone.

Sa kaliwang bahagi ng window, kakailanganin mong piliin ang modelo ng iyong iPhone. Susunod, kailangan mong pumili ng isang larawan, i-click ang "Import". Pagkatapos nito, kakailanganin mong maghintay para sa pag-import. Ang pinakabagong tab ng larawan ay maglalaman ng mga larawang inilipat mo.
Gumagana sa iCloud
Para magawa ito, kailangan mong gamitin ang function na "iCloud Photos." Sa kasong ito, gumagana ang system sa pag-synchronize ng data. Una kailangan mong ihanda ang device para sa prosesong ito.
Pag-update ng software sa smartphone. Pagkatapos naming i-set up ang iCloud sa bawat device. Kung gumagamit ka ng Windows-based na computer, kakailanganin mong i-install ang program na ito dito. Susunod, ikonekta ang device sa Wi-Fi. Ang paraang ito ay hindi nangangailangan ng USB cable.
Ngayon pumunta sa mga setting ng smartphone. Dito kailangan mong paganahin ang kaukulang function. Pumunta sa iyong Apple ID account, at pagkatapos ay sa iCloud. Sa seksyon ng larawan magkakaroon ng setting at pagpapagana ng function. Ang parehong ay dapat gawin sa bersyon ng computer.
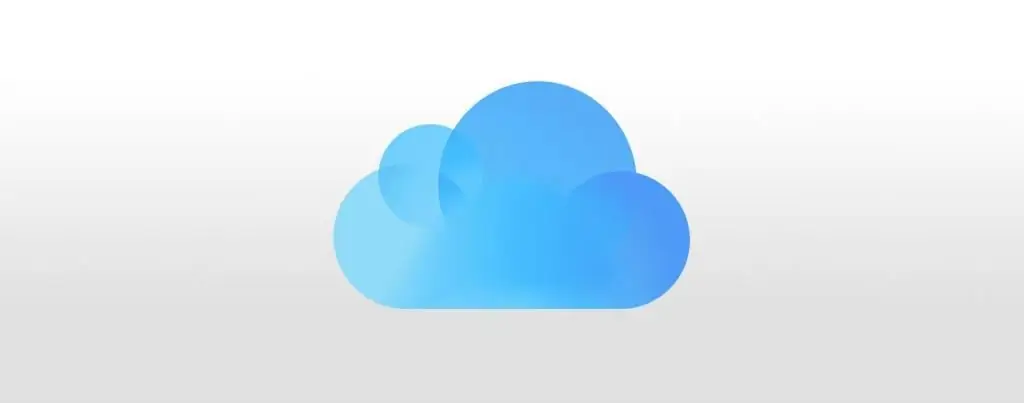
Kaya, ang lahat ng bagong larawan ay agad na masi-synchronize sa lahat ng device na nakakonekta sa system na ito. Samakatuwid, hindi mo kailangang gumawa ng anumang bagay upang ilipat. Ito ay sapat na upang ilunsad ang iCloud sa isang PC, maghintay para matapos ang pag-synchronize, pagkatapos ay kopyahin ang mga file sacomputer.
Paggamit ng mga third party program
Lahat ng mga pamamaraan sa itaas kahit papaano ay nagsasangkot ng mga program na pamilyar sa lahat ng mga gumagamit ng Apple. Ngunit maaari ka ring mag-install ng mga third-party na application.
Halimbawa, maaari kang magtrabaho kasama ang iTools file manager. Binibigyang-daan ka ng program na mabilis na kumonekta sa iPhone system, gayundin ang paglipat ng anumang data nang walang anumang problema.
Maaari ka ring gumamit ng mga third-party na serbisyo sa cloud, gaya ng mula sa Google. Ang serbisyong ito ay mayroon ding kakayahang mag-set up ng photo synchronization. Pagkatapos mong makunan ang isang sandali sa iyong buhay, ipapadala ang larawan sa cloud ng Google Disk. Pagkatapos nito, maaari kang mag-log in mula sa anumang device patungo sa iyong online na storage account, pagkatapos ay kunin ang mga larawang kailangan mo.
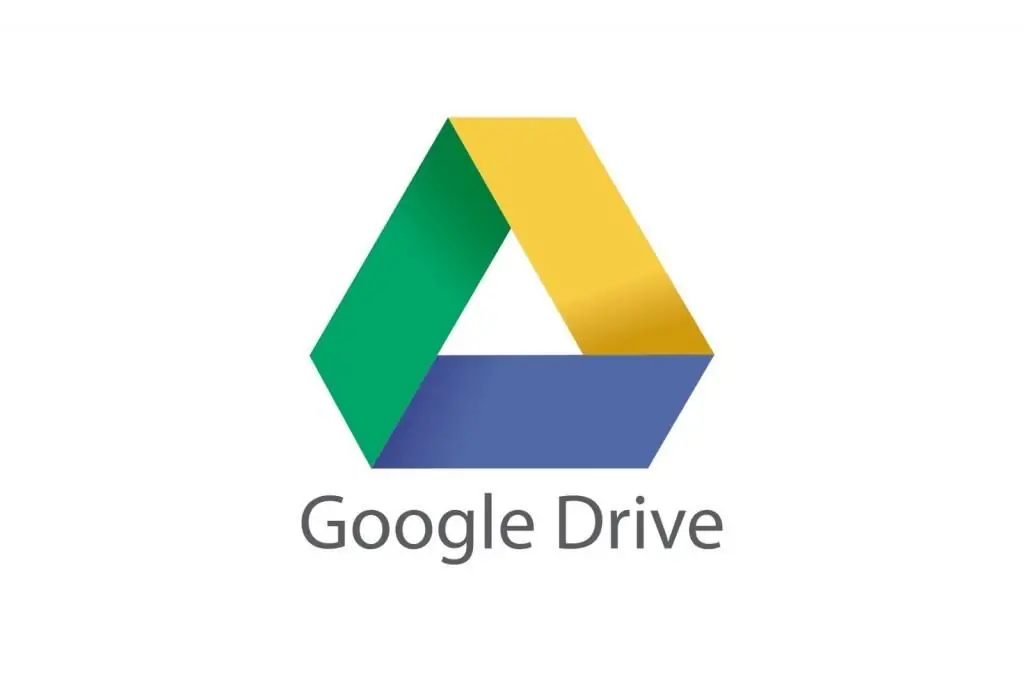
Problems
Paano maglipat ng mga larawan mula sa "iPhone" sa isang computer kung hindi niya ito nakikita? Hindi ito ang pinakakaraniwang pagkakamali. Pero madali siyang pakitunguhan. Kailangan mong makita kung napapanahon ang software. Marahil ang dahilan ay ang hindi pagkakatugma ng mga bersyon.
Pangalawa, ang function na "Trust Computer" ay maaaring i-off. Dapat itong paganahin kapag ikinonekta ang device sa PC. Kung nabigo ang lahat, maaaring sulit na makipag-ugnayan sa isang service center para sa tulong. At maaaring ilipat ang mga larawan gamit ang cloud storage at iCloud.






