Kung ikaw ay isang makaranasang manlalaro sa mga laro sa computer (online at hindi lamang), mayroon kang magandang boses, may karisma ka at mahal mo ang madla, kung gayon bakit hindi gumugol ng oras sa pakinabang, ibahagi ang iyong karanasan, at, kung sino alam, baka kumita ng pera? Ang isang katulad na kapaki-pakinabang na libangan ay ang "Stream" sa pamamagitan ng Twitch. Ano ang "stream" (mula sa English - stream)? Ito ay isang live na broadcast ng laro nang direkta mula sa iyong computer sa isa sa maraming mga channel sa Internet, mula sa Youtube hanggang Goodgame. Mayroong maraming mga channel, ngunit ang pinakamatagumpay at napakalaking stream ay "live" sa Twitch. Bakit Twitch? Una, ito ay isang channel na may malinaw at sunud-sunod na paliwanag sa pagse-set up ng tatlong magkakaibang screen capture program (pag-uusapan natin ang mga ito sa ibang pagkakataon). Pangalawa, ang Twitch ay isang internasyonal na channel. Halimbawa, ang iyong "Minecraft Stream" ay maaaring mapanood hindi lamang ng mga kababayan, kundi pati na rin ng mga manonood mula sa malapit at malayong mga bansa sa ibang bansa, na, siyempre, ay nagpapataas ng bilang ng mga posibleng manonood nang maraming beses. Siyempre, may iba pang mga channel tulad ng SK2, Gamezet, Goodgame, at YouTube, ngunit ang pagsisimula sa Twitch ay parehong mas madali at mas masaya. Bilang karagdagan, maaari kang mag-broadcast hindi lamang sa isang channel, ngunit sa lahat nang sabay-sabay. Kaya paanopaganahin ang Stream sa Twitch?
Pagpili ng programa
May napakaraming iba't ibang programa na idinisenyo para sa layuning ito. Ang pinakasikat na programang "Stream" sa Twitch ay ang OBS (Open Broadcasting Software), na sinusundan ng mas simple ngunit hindi gaanong naa-access (kailangan mong magbayad para sa ilang mahahalagang opsyon) Xsplit. Kung handa ka nang mamigay ng humigit-kumulang $15 sa isang buwan, ngunit mag-stream sa isang pag-click sa perpektong kalidad at halos walang mga setting, dapat mong tingnang mabuti ang propesyonal na bersyon ng Xsplit. Kung hindi idinisenyo ang iyong wallet para sa ganoong load, sulit na gumugol ng ilang oras sa pag-set up ng OBS.
Mga unang hakbang sa malaking mundo
Kung kailangan mo ng program para "Mag-stream" sa Twitch, madali itong mahanap. Ang pinakamahalagang bahagi ng "Stream" (maliban sa personalidad ng streamer mismo) ay ang computer hardware at ang koneksyon sa Internet. Dahil ang stream ay ang paglilipat ng data mula sa computer patungo sa mga channel server, kung gayon ang iyong bakal na kasama ay dapat na:
- magproseso ng sapat na malaking dami ng data (upang mai-broadcast sa magandang kalidad);
- ipasa ang mga ito nang mabilis.
Kung hindi matugunan ang mga kundisyong ito, maaaring manood ang mga manonood ng "soapy movie" o magtiis sa mga lag at video freeze. Natural, magkakaroon ito ng negatibong epekto sa madla. Paano ko i-on ang Stream sa Twitch at tingnan kung natutugunan ng iyong PC ang lahat ng kinakailangan?
Ang bilis ng iyong koneksyon sa Internet ay sinusuri ng Speedtest, at kailangan mo itong suriin sa mga server ng Amsterdam,dahil ang server na pinakamalapit sa teritoryo ng Russia at ang mga bansang CIS ay matatagpuan doon.
At pagkatapos ay gagawin mo ang mga setting ayon sa talahanayang ito:
Medyo nakakalito ang table, bukod sa English, kaya dapat linawin ang ilang punto:
- Pahalang na linya - ang uri ng processor mula sa Intel, na pininturahan ayon sa henerasyon at serye. Kinikilala sa pamamagitan ng "Computer" - "Properties" - "Processor".
- Vertical - Bilis ng Pag-upload, na natutunan namin pagkatapos ng Speedtest'a.
At pagkatapos ay nakita namin ang column na tumutugma sa iyong processor at koneksyon sa Internet. Kung ito ay kulay puti o asul, hindi ka pa makakapag-stream, at dapat mong i-upgrade ang iyong computer o pagbutihin ang koneksyon. Ang setting na "Stream" ay magiging labis din. Ang Twitch ay hindi makakakuha ng sapat na mataas na resolution ng mga video, at mapapanood ka lang kung magpapakita ka ng isang bagay na hindi kapani-paniwalang eksklusibo.
Sa simula ay ang salitang…
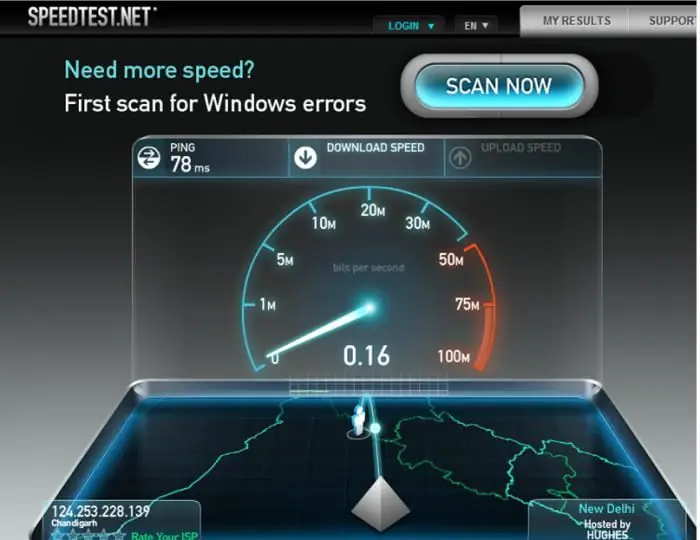
Kaya wala na tayong hardware at koneksyon sa internet, lumipat tayo sa mikropono at webcam. Dahil ang pakikinig sa isang boses mula sa underworld at ang makakita ng malabong ulap sa halip na ang iyong kaakit-akit na mukha ay lubhang hindi kanais-nais, kakailanganin mo ng magandang mikropono (perpekto - propesyonal o para sa karaoke), isang magandang webcam at, kung maaari, mga headphone (kung hindi man ang tunog mula sa laro ay maaaring madoble at lumikha ng hindi kasiya-siyang ingay).
Kung hindi masyadong limitado ang iyong badyet, mas magandang tingnan ang mga propesyonal na kagamitan sa paglalaro (halimbawa, mula sa Razer). kung hindi,pumili ayon sa iyong panlasa at badyet. Tandaan na ang perpektong mikropono ay dapat na cardioid, maaaring hindi ito masyadong maginhawa, ngunit lahat ng labis na ingay ay ginagarantiyahan na mababawasan. Bilang karagdagan, mas mabuting pumili ng camera na may kakayahang magpadala ng mga larawan sa HD.
Paghahanda para sa setup
Bago mo paganahin ang "Stream" sa Twitch, kailangan mong dumaan sa pamamaraan ng pagpaparehistro (na may kumpirmasyon na e-mail) at kunin ang iyong Stream key (ang susi kung saan "natututo" ang programa kung saang channel maglilipat ng data). Ang ilang mga programa ay nangangailangan lamang ng isang username at password, ngunit hindi ito ang kaso sa OBS. Samakatuwid, pagkatapos ng pagpaparehistro, pumunta sa iyong panel ng impormasyon at doon ay makakatanggap ka ng Stream key ("Stream key" - "Show key")
Lahat ng nasa itaas ay tutulong na gabayan ka sa setup na gagawin namin ngayon.
Paano paganahin ang "Stream" sa Twitch
I-download ang OBS, i-install at patakbuhin. Pumunta sa seksyong "Mga Setting."
At ngayon punto sa punto.
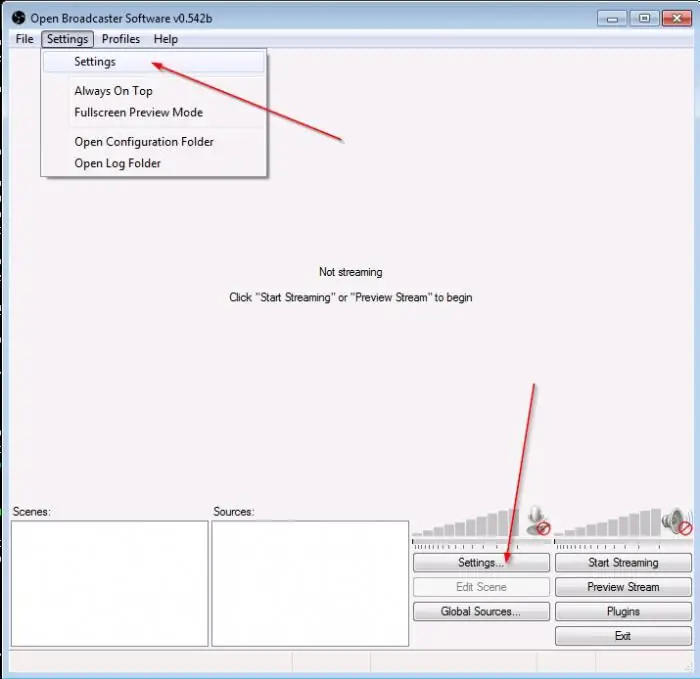
General
Dito maaari mong itakda ang wika ng programa at bigyan ng pangalan ang profile (isang set ng mga setting na iyong tinukoy). Mas mainam na gawing makabuluhan ang pangalan ng profile (halimbawa, "Stream Dota" o Twitch, kung hindi, madali itong malito).
Encoding
Narito ang pinakamahalagang setting, ang kalidad ng larawan sa "Stream" ay nakasalalay sa kanila. Ang Twitch ay nangangailangan ng patuloy na bitrate at CBR padding mula sa mga streamer, kaya kung hindi sila susuriin, huwag kalimutang suriin ang mga ito.
Tandaan din ang talahanayan, ayon sana sinubukan namin ang "propesyonal na kaangkupan" para sa "Stream"? Oras na upang bumalik dito, dahil doon naitala ang inirekumendang maximum na bitrate. Sa ibaba lamang ng plato na may uri ng processor at koneksyon ay mayroong isang plato na may uri ng stream nang patayo at ang kalidad nito nang pahalang.
Hanapin ang iyong halaga at itakda ang maximum na bitrate. Tandaan, kung mas mataas ito sa 3000, mas mabuting magdagdag ng isa pang stream na may mas mababang bitrate (kung hindi, hindi ka mapapanood ng mga user ng mahihinang PC).
Itakda ang audio sa AAC at ang bitrate nito sa 128.
Broadcast
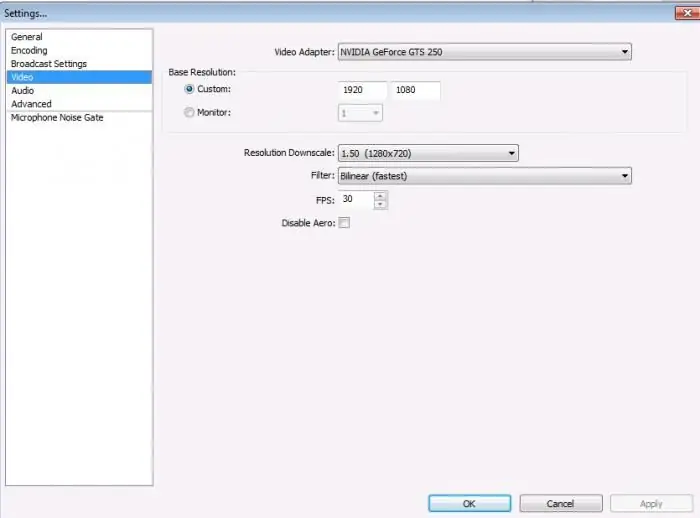
Posible ang pag-broadcast nang live (kaagad sa iyong channel ng laro), at para sa lokal na pag-record, na ire-record sa iyong computer pagkatapos ng broadcast. Inirerekomenda na magsimula sa lokal, dahil sa ganitong paraan masusuri mo ang kalidad ng larawan at tunog, mapansin ang presensya / kawalan ng video na "nakabitin", atbp. Bilang default, ang mga video ay naitala sa system drive sa folder ng user (ulitin naming muli na ang folder ay dapat mayroong isang makabuluhang pangalan, sabihin, "Stream Dota", kung hindi, na may maraming mga profile, ang paghahanap para sa nais na video ay tatagal ng ilang oras), ngunit ang landas ay maaaring mabago.
Susunod ay ang setting na "Stream" para sa Twitch. Sa column na "Broadcasting service" piliin ang Twitch, ipasok ang key na natanggap namin sa site sa column na Stream Key.
Kung lumitaw ang isang grupo ng mga pulang inskripsiyon sa ibaba - huwag matakot, maayos ang lahat, sasabihin sa amin ng programa kung ano pa ang kailangang gawin. Kung ayaw mong matutunan kung paano i-set up ang "Stream" saAng twitch ay mas banayad, maaari mong i-click ang "Optimize" na buton sa ibabang kaliwang sulok. Kung hindi, magpatuloy.
Video
Upang maiwasan ang mga itim na bar sa paligid ng mga gilid (at mga biro tulad ng "maaaring nandito ang iyong ad"), inirerekomendang itakda ang extension na katumbas ng extension ng iyong monitor, itakda ang FPS depende sa data na nakuha sa mesa.
Audio
Dito pipiliin namin ang mga playback device (karaniwan ay mga speaker o headphone) at ang mikropono na gagamitin.
Pag-isipan natin ang iba pang mga punto nang mas detalyado:
- NiG delay: 200 (magbabago lang kung nagreklamo ang audience na nawawala ang mga pagtatapos ng parirala mo, tumaas ng 200 at tingnan).
- App boost: 1 (baguhin kung maririnig ka ng mga manonood, ngunit hindi ang laro).
- Microphone Gain: 1 (at vice versa kung mga tunog ng laro lang ang maririnig, hindi ang boses mo).
- Microphone Offset: Gamitin lang kung may mga isyu sa pag-sync.
Dito malapit nang matapos ang pangunahing pag-setup ng OBS para sa Twitch "Stream", na nag-iiwan lamang ng mga "cosmetic item". Higit pa tungkol sa kanila mamaya.
Hotkeys
Ang nilalaman ay higit na halata sa pamagat.
Kung gusto mong gamitin ang function na Push to Talk (i-on lang ang mikropono sa pamamagitan ng pagpindot ng key), lagyan ng check ang kahon sa tabi ng "Gamitin ang function na "Push to Talk."
Inirerekomenda na magtakda ng mga hotkey upang simulan/ihinto ang pagre-record dahil gagawin nitong mas kasiya-siya ang karanasan sa streaming.
Mga Extension
"Multi-threadedoptimization" - lagyan ng check ang kahon sa tabi nito.
Ang priyoridad ng proseso ay medium (kapag binago, ang processor ay gagamit ng mas marami/mas kaunting available na mapagkukunan para sa OBS, na makakaapekto sa pagpapatakbo ng iba pang mga program).
Lagyan ng check ang checkbox na "I-disable ang pag-encode habang nag-preview" kung may mga lag sa preview.
Preset x264 CPU: nakatakda depende sa lakas ng processor. Inirerekomenda naming magsimula sa napakabilis, at kung pinahihintulutan ng iyong kapangyarihan at koneksyon, dahan-dahang umakyat sa mga halaga nang mas mabagal.
Profile sa pag-encode: mas mainam na gumamit ng pangunahing, dahil maaaring may mga problema sa pagde-decode ng channel ang ilang gadget (mga telepono, tablet).
Spacing ng keyframe: Dapat ay 2 ang mga pamantayan ng twitch.
Isaayos ang timing ng audio sa video: gamitin kung may hindi tugma sa pagitan ng audio at larawan sa video.
Inirerekomenda na hawakan ang lahat ng iba pang mga item kung at kung alam mo lang kung ano mismo ang iyong ginagawa at handang managot para dito.
Bilang resulta, tapos na ang OBS setup para sa Twitch "Stream."
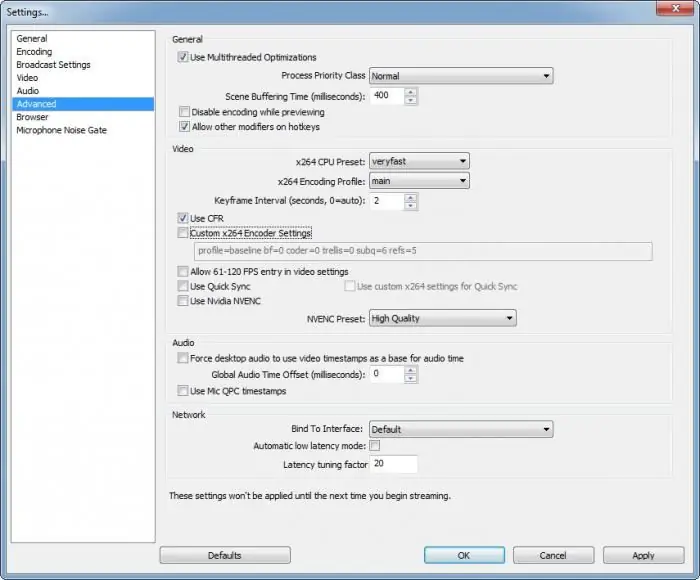
Mga Eksena
Naka-set up na ang program, kailangan mo na ngayong mag-set up ng mga eksena at pinagmumulan ng broadcast. Sa madaling salita, ang eksena ay ang ipapakita sa batis, ang pinagmulan ay kung saan ito kukunin. Ang mga bagong eksena o mapagkukunan ay nilikha sa pamamagitan ng pag-right click sa field at pagpili sa "bagong eksena"/"bagong pinagmulan" mula sa pop-up na menu. Maaari silang bigyan ng pangalan (muli, mas makabuluhan at maikli, halimbawa "Minecraft Stream", atbp.).
Pinagmulansiguro:
- Desktop (ipapakita ng program ang mga nilalaman ng iyong desktop).
- Window (alinman sa mga bukas na window).
- Larawan (isang larawan mula sa isang computer upang “isara” ang mga bakanteng espasyo sa stream).
- Slideshow (katulad ng sa talatang inilarawan sa itaas, mas marami lang sa dami at binago sa ilang pagitan).
- Text (maaaring magbago ang laki, font, effect, atbp.).
- Kuhanan ang device (camera o audio device).
- Laro (piliin ang alinman sa mga kasalukuyang bukas na application).
Iyan ang buong setting ng "Stream." Maaaring baguhin ng Twitch ang mga kinakailangan nito o magdagdag ng mga bago, kaya inirerekomenda na bisitahin mo ang site paminsan-minsan at basahin muli ang mga panuntunan.
Mga karaniwang pagkakamali sa streamer
- Kapag sinimulan mong panoorin ang channel ng isang tao, iniisip mo kung sino siya, ano ang kanyang ginagawa, kung ano ang kanyang nilalaro, kung ano ang kanyang kinaiinteresan, kung ano ang hitsura niya, atbp. Ngunit karamihan sa mga channel ay wala kahit na pangunahing personal na impormasyon. Tandaan na ang katotohanan ng pagpaparehistro at ang mga unang broadcast ay hindi ka pa ginagawang isang bituin, kaya huwag maging tamad at sabihin sa amin ang kaunti tungkol sa iyong sarili.
- Inirerekomenda ang pagbabasa ng mga panuntunan sa pagsasahimpapawid. Kasama ang mga medyo walang kuwenta (paghihigpit sa malaswang pananalita, racist, atbp.), may mga napaka-espesipiko (hindi nagbo-broadcast ng hubad o naka-stockings/swimming suit/underwear, atbp.). Kung nilalabag ang mga ito, posible ang permanenteng pagbabawal, na nangangahulugang walang kabuluhan ang lahat ng iyong pagsisikap na basahin ang artikulo kung paano gumawa ng "Stream" sa Twitch.
- Walang Mga Adhindi nakakamit ang katanyagan. Lumikha ng isang pangkat ng VKontakte, magparehistro sa Twitter at Facebook (kung plano mong mag-broadcast din sa Ingles) at mag-post ng impormasyon tungkol sa mga stream, iba't ibang nilalaman, atbp.
Sa dulo ng artikulo, dapat itong banggitin na kung nagbo-broadcast ka sa ilang site, tandaan ang tungkol sa pagkaantala (mga 5 minuto) sa pagitan ng mga channel. Gayundin, huwag kalimutan na ang limitasyon sa haba ng video sa Youtube ay 120 minuto. Anumang lampas sa limitasyong ito ay ire-record sa susunod na video.
Ito ay nagtatapos sa aming artikulo kung paano "Mag-stream" sa Twitch at hilingin sa iyo ang lahat ng pinakamahusay!






